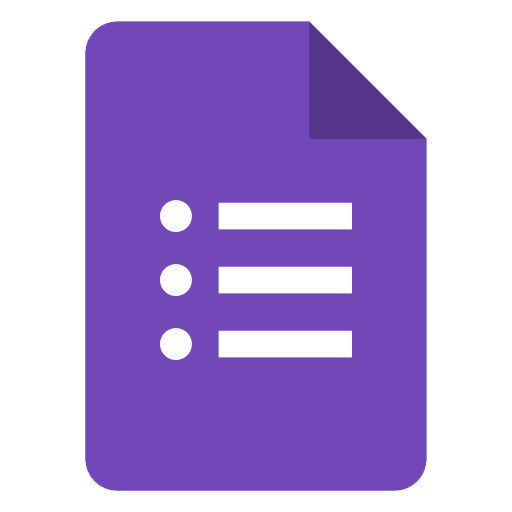
Google Forms is a great tool to collate responses from others online, whether it’s a job application or getting feedback from your customers on your products or service – you can start building surveys online today for free!
Google Forms allows you to connect info to a spreadsheet on Sheets to automatically record the answers. The spreadsheet then populates with the responses from the quiz or survey in real-time. This makes Google Forms one of the easiest ways to save and review.
Since Forms is an online tool, you can share and collaborate with multiple people on the same form in real-time. However, this can sometimes mean that you need to limit the number of responses…
Limit responses by Google account
To improve the quality of responses and prevent duplicate answers, you can limit responses by Google account. Users responding to your form will need to sign in with a Google account to respond, with each account limited to a single response.
- Open the Google Form in your browser
- Click the Settings cog
- In the General tab, click ‘Limit to 1 response’
- Click Save
At this point, only Google account holders will be able to respond to your form.
Stop receiving responses
Unless you want to leave a Google Forms form up for responses indefinitely, you may want to disable responses. You can manually disable responses to your form.
- Open the Google Form in your browser
- Click Responses
- Turn the ‘Accepting responses’ cog off (it will then turn grey)
- If you want to provide a message to inform people that the form is closed, provide a message in the ‘Message for respondents’ text box
People that try to complete your form will now be greeted with this message and won’t be able to fill out or submit the form.
Limit responses based on a preset submission number or closing date
Google Forms has limited abilities to limit responses. If you require further functionalities beyond those mentioned above, you’ll need to install a Google Forms add-on called formLimiter (although alternatives are available).
To add a new Google Forms add-on to your account:
- Open your Google Forms form in your desktop browser
- Click the three-dot menu icon in the top-right corner
- From the drop-down menu, click the “Add-Ons” option
- In the “Google Workspace Marketplace” menu, use the search bar at the top to search for “formLimiter”
- Click the icon to view more information
- Click the install button to install the add-on
- Google Forms will need permission to install the add-on. Click the “Continue” option to accept the terms and conditions and continue the installation
- In another window, a list of permissions that formLimiter will have access to will be visible. Confirm that you’re happy with these, then click “Allow” to provide it with access to your Google account
With permissions granted, formLimiter can be accessed by clicking the add-ons icon on your Google Forms page.
Once you have installed the Add-On:
- In the “formLimiter” pop-up menu, select the “Set Limit” option
- A pop-up menu will appear in the bottom-right corner
- From the “Limit Type” drop-down menu, you’ll be able to set response restrictions based on the number of responses or by the date and time
If you would like to learn more about the use of the Google Forms functionality. Check out our Google Training Programmes or contact us to find out more.


tictaurce says:
http://buyneurontine.com/ – neurontine 600 mg