Lessons learnt from lockdown
I am writing this blog on the 8th of March. This morning, parents across the country said goodbye to their children as schools open for the first time (in England) since January. This has been the second long term lockdown in less than a year and with those who can work from home expected to do so, these periods threw into stark relief the concept of a work life balance.
Whilst Google Workspace gave us the tools to collaborate with anyone, anytime, anywhere – homeschooling has made it more difficult to stick to the regular 9-5.
It has certainly been an experience spending so much time with my 4 “nearly 5” year old son whilst working remotely from my home office. I wanted to share some tips that I have used to allow my productivity to stay high, keep me organised and on track.
To-Do lists and Tasks
Scraps of paper, Google Keep, Google Tasks or even building a dashboard in Google Sheets (love this btw) – however you choose to work, make sure you have a tool to keep track of what tasks you have on the go. This will help you prioritise, it is not to give yourself a hard time about how much work you have outstanding.
I have settled unsurprisingly on Google Tasks. I use this platform because of its features such as; ease of access in the banner on the right hand side of Gmail, Docs, Sheets and because it has the ability to change the order of my tasks easily.
Google Workspace training tip: when creating a new task, indicate how long you expect it to take to complete in addition to when it is due. This can be a great way to get a task ticked off before a meeting or the school run.
Assigning tasks:
When we are collaborating across multiple time zones or just at different times to our colleagues due to flexible working schedules, we lose out on the immediacy of a telephone call. This is where assigning tasks becomes incredibly important.
Across the Google Workspace applications, wherever you can ‘comment’ for example on a Google doc, Google sheet or Google slide – you can assign a task so that the participant will receive an email with a link to the document. Just start your comment with a ‘+’ or an ‘@’ and then start typing their email address.
How to assign a task in Google Workspace
- Right click in a document/sheet/slide and click insert ‘Comment’
- As soon as you type ‘@’ you will see the email drop down where you can choose the name of the employee you want to assign the task to.
- Make sure you tick the checkbox underneath the message box before you click assign.
- The assignee will receive an email with the task and a hyperlink to the document.
- The thing I particularly like about this approach is that it keeps you as the assigner in the document. There is no need to leave the document to write an email and get side tracked into a different task.
Google Workspace training tip: Select the text/comment that explains the background to the assigned task. This will allow the assignee to reply and close the task directly from their email without having to go into the document. This works especially well in Google docs.
How to find your assigned tasks in Google Workspace
There are a couple of ways you can find tasks that have been assigned to you. Let’s take a look at the Gmail way.
Comments and assigned tasks appear in your inbox from the following email address “comments-noreply@docs.google.com”. With this knowledge you can go ahead and set up a filter to automatically store incoming assigned tasks them in a Gmail folder:
This is a great technique because you can:
- See tasks in date order
- See who tasks are from
- Use the ‘Add to Tasks Icon’ to add a task to your To-do list
Next and the more straightforward way to find your assigned Google Workspace tasks is by using Google Drive:
- Open up the search box in Google Drive
- Scroll down to the bottom where it says ‘Follow up’
- Select ‘Action items only’
- Alternatively you can type followup:actionitems in the search bar
The numbers in the circle are the amount of comments that has been assigned to you.
You can download a PDF version of this Google Workspace tip here
I hope this has helped you; as you can see, Google tasks are a great collaboration tool! As a Google Workspace training expert, I’d love to hear how you have organised yourselves and some of the tips you’ll be taking forward. Let me know in the comments below.
I miss my little guy, I wonder what he is up to at school?


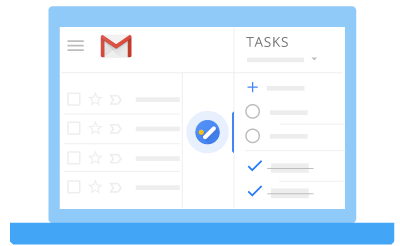
online store says:
Very nice post. I just stumbled upon your weblog
and wished to say that I’ve really enjoyed surfing around your blog posts.
After all I’ll be subscribing to your rss feed and I
hope you write again very soon!