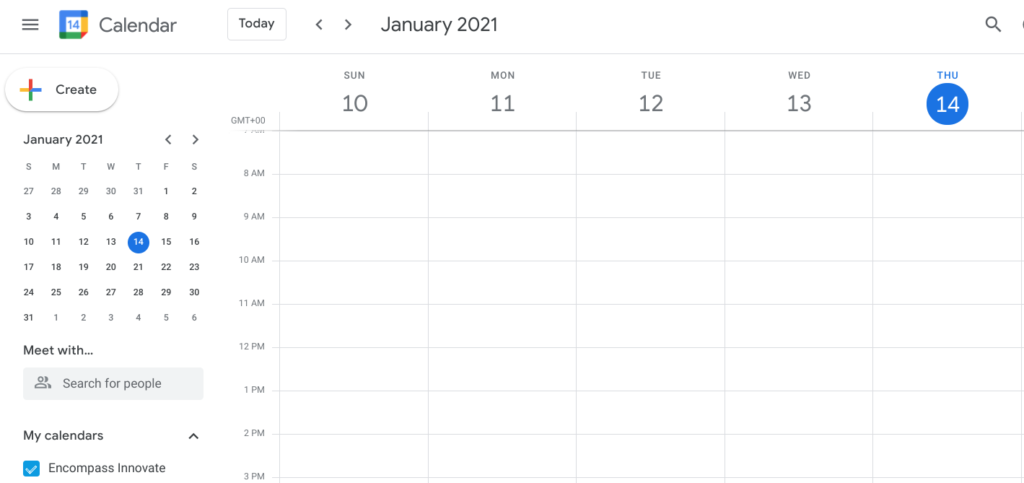
“Let’s schedule a meeting” has become default to solving solutions within a business environment. It’s important to realise that meetings may not always be the right solution and this plays a key part in using your calendar to manage your time.
Meetings can be great tools for the following reasons:
- To get a project through a blockage;
- Innovating new solutions through a broad range of experiences;
- Identifying and clearing up uncertainty in a group.
However, something that should always be borne in mind is that meetings are massive user of resources. Next time you are in a meeting, take a look around the room and consider two points:
- How much money is this meeting costing – is there a cheaper, more effective way to fulfill the aims of the meeting?
- Are the right people in the room to action the aims and outcomes of the meeting?
So, now that you’ve answered these questions and concluded that scheduling a meeting is effective; you have ensured that the attendees are clear about the aims, you have set the expectation to come to the meeting fully prepared and added any required documents to the calendar invite, the meeting should be arranged. But only for a time when the attendees are all available.
Find a time
This is where Google Calendar’s ‘Find a time’ tool comes into its own. Once you open a new event window in your calendar and added the attendees, you can either use the ‘Find a time’ tab over on the left (see below reference):
Or, directly under the invited attendees, you will see ‘Suggested times’. By clicking on this, the drop down menu will display the times all attendees are available.
Both of these tools will make it easier for you to find a combined available time in the calendars of your chosen attendees.
Setting your calendar or single events to private
This is a great option if you work in a role that requires a high level of confidentiality, for example within the HR industry, or you have single private events taking place during work hours that you do not wish to publicise/be visible to your colleagues. Either way, the ability to hide the event/meeting name, document attachments and guests is invaluable as more companies move to open access calendars.
Changing your calendar default view
Click the Settings Gear in the top right > go to ‘Settings’ > ‘Settings for my calendars’ > click on your calendar/name > click ‘Access permissions’ > select ‘See only free/busy (hide details)’ from the drop down.
Changing the visibility of single events
When creating an event in Google Calendar you can choose to change the privacy setting from the default settings:
Click ‘More options’ > over on the left hand side you will see a briefcase icon > click on ‘Default visibility’ > change to ‘Private’.
I personally love the fact that it changes the visibility of the event for any guests that are invited, as well as your own. In the below example, the blue is my calendar and the orange and green is the attendees calendar.
Setting your hours of work
Another useful tool within the calendar settings is the ability to set your hours of work. In the settings menu, you will see ‘Working hours’ on the left hand side.
The benefit is that if someone invites you to a meeting outside this time, an icon will be displayed suggesting that you may not be available.
Sharing your calendar
It may seem that the ability to share your calendar’s administration duties is only useful for high flying executives with a dedicated Personal Assistant. However I recommend delegating your calendar to a colleague in case of an emergency, both foreseeable and not.
You can share your calendar with specific people by clicking ‘Add people’ in the settings. This feature is directly below the ‘Access permissions’
This is a useful tool in providing excellent customer service. The obvious example of this is if you contracted Covid-19 or any other illness, you may not know how long you will be away for. You likely won’t have the time to reject all events in your calendar or go through each event that you have created to hand over ownership. In reality the majority of people will do neither of these things, it’s most likely that we would set an out of office in Gmail, contact our manager and log off.
By giving a colleague delegate access to my calendar I know that if I was unable to do so, they would be able to reschedule meetings, cancel them or add additional guests to lead the meetings in my absence.
I want to finish on a positive note, with that in mind, the reason you need to leave the office in a hurry could be because of the birth of a child or a massive lottery win :-).
I’m off to check my lottery tickets, and in all likelihood I’ll be back to read the comments about the tips you have for using your calendar to organise your time. Let me know your tips below.
Please do not hesitate to reach out to us today if your business could benefit from Google Workspace training. We are Google Workspace experts and can provide you with all of the information that you need to make the most of Google Workspace.

