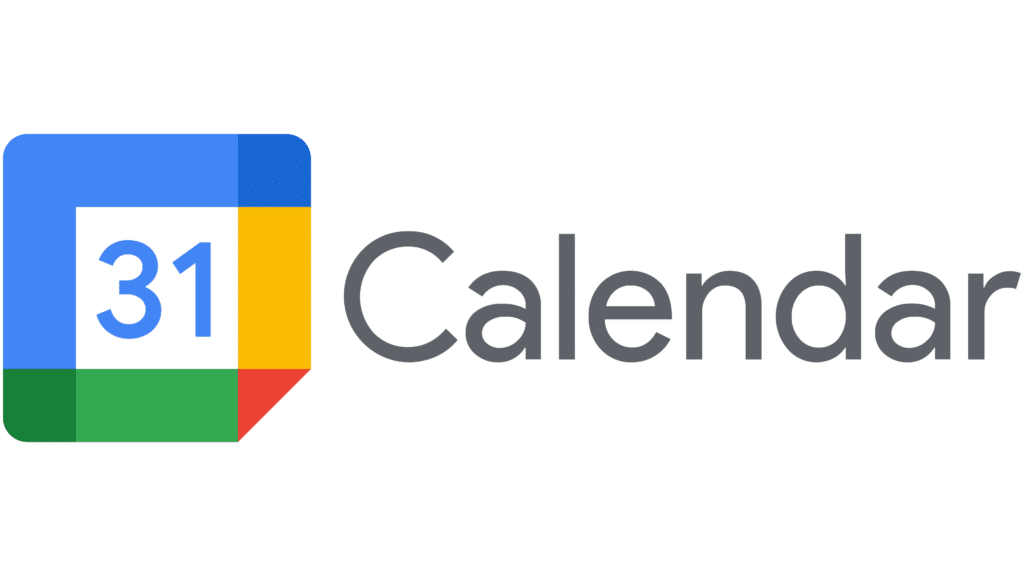
If you use Google Workspace as your organisation’s communication tool, you have a number of highly effective features available to you that can make work better… Google Calendar provides some not to be missed features to help you with effective time management, especially in a hybrid working environment.
Google Calendar is easy to access – if you’re already logged into your Google account, you can find the calendar by clicking on the “Apps” icon (9 dots) in the upper-right corner of your browser.
We believe that Google Calendar can turn even the most unorganised person into the most efficient one – after all calendars are for planning your time – not spending them! So, here are our top 5 Google Calendar tips that will help you to be more productive, manage your time more effectively and create more of a work life balance:
Get time insights
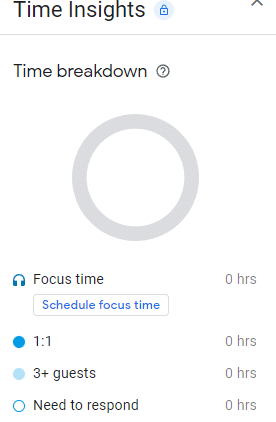
Feel like you are spending too much time in meetings?
The time insights panel located on the left hand side of your calendar provides information on how long you have spent in meetings for the week that you are currently in.
The Time breakdown pie chart subdivides meetings between just two people, versus bigger groups of three or more. This should help you determine if colleagues are taking up too much time in your schedule. Hovering over an individual will also highlight the meetings on your calendar that include that person.
How to get time insights:
- Open Google Calendar
- On the left, click More insights
Note – insights are only available on a computer
Set focus time
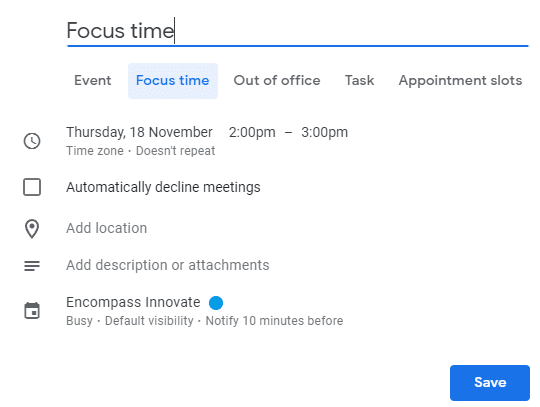
Can’t find time to get things done independently?
The focus time event type on Google Calendar allows you to take control of your time by blocking out time to focus on individual tasks. These event types automatically decline meeting requests.
These events will show with a headphone icon next to them in your calendar and will be tracked in the time insights area of your calendar (mentioned above).
How to set focus time:
- Open Google Calendar
- At the top right, click Settings
- On the left, under “General,” click Working hours & location
- Check the box next to Enable working location
- Next to each day, enter your working location.
Set your work location
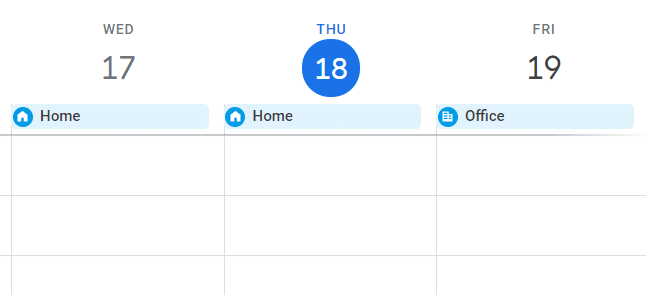
Struggling to keep track of your colleagues work location when booking meetings?
Google has recently released a new calendar feature where you can easily let your colleagues know your work location – i.e. in the office, your home or another location. You can plan your location routine and change it as you go.
Your working location will be visible only to people who have ‘free/busy access’ to your calendar. You can share where you’re working when colleagues invite you to an event by turning on “Enable working location.”
How to set your work location:
Set your work hours
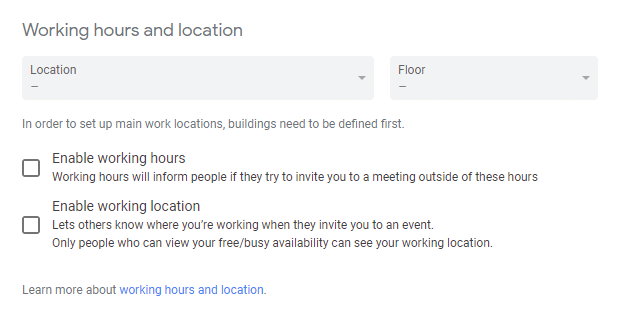
Need to inform colleagues of your flexible working hours?
Instead of going in and manually blocking time, Google Calendar has a setting that allows you to block out your out-of-office time by setting your working hours. This will be available for others to see and it will show you as unavailable for meetings or events. You can set your hours daily, weekly or for all time.
How to set your work hours:
- Open Google Calendar
- In the top right, click Settings
- At the left, under “General,” click Working hours
- In the Working hours section, click Enable working hours
- Select the days you work
- Select the times you work
Take meeting notes
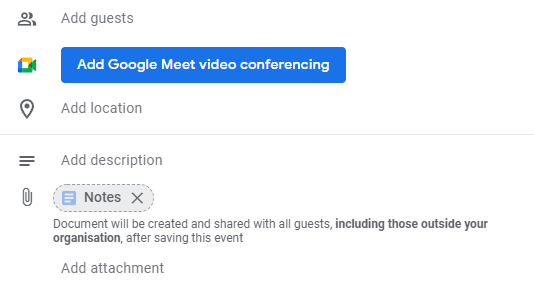
Need to quickly allow everyone to take notes in a meeting?
Google Calendar has a meeting notes shortcut that allows you to quickly take notes and provide everyone with access. By opening the Meet event details and clicking the “Create/Take meeting notes” button, a template will open that already includes the date and meeting name, a list of attendees and sections for “Notes,” as well as “Action items.”
How to use the shortcut:
- Create a new Google Calendar event
- Add all event details (title, location, time, etc.)
- Add guests
- Select ‘Create meeting notes’
- Select Save
- This saves your event, sends invitations and shares access to the Google Doc attached to your event with your guests
Learning how to use Google Calendar can help you better manage your time, processes, and workload. To learn more about Google Calendar and the other Google Workspace apps, check out our Google Training Services page.